Cara VLOOKUP Excel Beda Sheet/Lembar Kerja
VLOOKUP adalah fungsi Excel untuk memudahkan pencarian data dengan parameter kolom tabel yang telah ditentukan sebelumnya. Biasanya VLOOKUP digunakan untuk mencari data pada lembar kerja yang sama. Namun, kita bisa melakukannya pada lembar kerja yang berbeda. Ini bermanfaat agar tampilan lembar kerja lebih rapi dan lebih mudah digunakan. Selain itu juga lebih fleksibel jika mencari data pada suatu tabel data yang kompleks yang terdiri dari berbagai lembar kerja.
Sebagai contoh ikuti langkah-langkah berikut ini.
1 Pertama-tama siapkan data seperti contoh berikut. Beri nama sheet 'karyawan’. Di sini kita akan membuat rumus vlookip untuk memanggil atau mencari data yang ada pada sheet 'karyawan’.
2 Untuk memudahkan, kita akan membuat rumus VLOOKUPpada lembar kerja yang sama terlebih dahulu. Pada contoh ini kita akan mencari data nama karyawan berdasarkan nomor id-nya. Rumusnya adalah sebagai berikut =VLOOKUP(H3;$A$4:$D$15;2;FALSE).
3 Selanjutnya kita akan membuat rumus VLOOKUP di lembar kerja yang baru. Kali ini kita akan membuat rumus VLOOKUP dari tabel data yang ada pada lembar kerja 'karyawan’. Rumusnya sama saja. Yang membedakan adalah argumen untuk memanggil lembar kerja tempat data yang akan kita cari. Jadi, sebelum argumen rentang data, tambahkan nama lembar kerja disertai dengan tanda seru.
Jadi rumus lengkap nya adalah sebagai berikut: =VLOOKUP(C3,karyawan!$A$4:$D$15,2,FALSE)
Yang membedakan hanyalah argumen karyawan! untuk menggunakan data dari sheet 'karyawan'. Untuk memanggil sheet yang berbeda sintaksnya adalah nama sheet disertai dengan tanda seru.
Menggunakan argumen sel C3 karena kita mengguanakn sel C3 sebagai input nomor ID karyawan.
Coba masukkan nomor ID pada kolom C3. Maka secara otomatis fungsi akan menampilkan data sesuai dengan nilai pencarian yang dimasukkan.
\
Untuk memudahkan dalam berlatih, Anda bisa mengunduh file yang digunakan pada artikel ini. Silahkan mengunduhnya melalui link berikut https://1drv.ms/x/s!AgfzBc6x7Z0RgRjZNTshi7qVuziL . Terima kasih telah membaca dan semoga bermanfaat!
Sebagai contoh ikuti langkah-langkah berikut ini.
1 Pertama-tama siapkan data seperti contoh berikut. Beri nama sheet 'karyawan’. Di sini kita akan membuat rumus vlookip untuk memanggil atau mencari data yang ada pada sheet 'karyawan’.
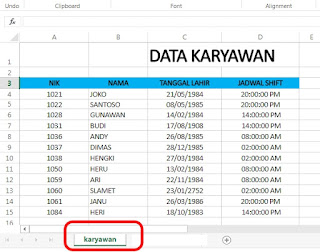 |
| Sheet karyawan |
2 Untuk memudahkan, kita akan membuat rumus VLOOKUPpada lembar kerja yang sama terlebih dahulu. Pada contoh ini kita akan mencari data nama karyawan berdasarkan nomor id-nya. Rumusnya adalah sebagai berikut =VLOOKUP(H3;$A$4:$D$15;2;FALSE).
 |
| Rumus VLOOKUP pada sheet sama |
3 Selanjutnya kita akan membuat rumus VLOOKUP di lembar kerja yang baru. Kali ini kita akan membuat rumus VLOOKUP dari tabel data yang ada pada lembar kerja 'karyawan’. Rumusnya sama saja. Yang membedakan adalah argumen untuk memanggil lembar kerja tempat data yang akan kita cari. Jadi, sebelum argumen rentang data, tambahkan nama lembar kerja disertai dengan tanda seru.
Jadi rumus lengkap nya adalah sebagai berikut: =VLOOKUP(C3,karyawan!$A$4:$D$15,2,FALSE)
Yang membedakan hanyalah argumen karyawan! untuk menggunakan data dari sheet 'karyawan'. Untuk memanggil sheet yang berbeda sintaksnya adalah nama sheet disertai dengan tanda seru.
Menggunakan argumen sel C3 karena kita mengguanakn sel C3 sebagai input nomor ID karyawan.
 |
| Rumus VLOOKUP beda sheet |
Coba masukkan nomor ID pada kolom C3. Maka secara otomatis fungsi akan menampilkan data sesuai dengan nilai pencarian yang dimasukkan.
\
 |
| Hasil rumus VLOOKUP beda sheet |
Untuk memudahkan dalam berlatih, Anda bisa mengunduh file yang digunakan pada artikel ini. Silahkan mengunduhnya melalui link berikut https://1drv.ms/x/s!AgfzBc6x7Z0RgRjZNTshi7qVuziL . Terima kasih telah membaca dan semoga bermanfaat!

Komentar
Posting Komentar
Apa komentarmu?