Latihan Memasukkan dan Mengatur Gambar di Google Docs
Postingan kali ini akan membahas cara memasukkan gambar di Google Docs. Gambar akan membuat sebuah artikel menjadi hidup. Selain itu untuk memudahkan dalam menyampaikan pesan yang tidak bisa disampaikan lewat kata-kata.
Tentu saja karena gambar bernilai 1000 buah kata. Ini adalah ungkapan yang menunjukkan gambar bisa memberikan pesan secara lebih lengkap. Namun jika diartikan secara harafiah dan dikaitkan dengan dunia tulis-menulis, ini bisa menjadi inspirasi untuk membuat artikel sepanjang 1000 kata dengan bermodalkan sebuah gambar.
Google Docs adalah salah satu layanan website untuk mengetik secara online. Merupakan layanan dari Google. Menjadi salah satu alternatif populer untuk menggantikan Microsoft Word.
Memasukkan Gambar
Ada berbagai cara memasukkan gambar di Google Docs. Salah satunya menggunakan Google Foto. Yaitu memasukkan gambar yang sudah tersimpan di akun Google Foto yang dimiliki.
Caranya:
Klik ikon Insert Image > Photos. Pilih foto yang ingin dimasukkan pada dokumen.
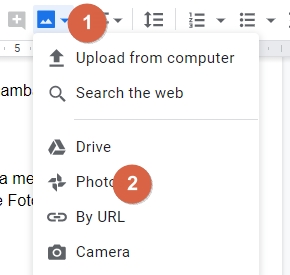 |
| Memasukkan gambar melalui Google Foto |
Mengatur Ukuran Gambar
Agar tertampil rapi, gambar perlu diatur ukurannya. Caranya adalah sebagai berikut:
Klik pada gambar > arahkan kursor pada bagian pojok > klik dan geser untuk mengatur ukuran gambar.
 |
| Mengatur ukuran gambar |
Inline, Wrap dan Break Text
Pengaturan selanjutnya adalah mengatur posisi gambar terhadap teks. Terdapat 3 pengaturan.
Inline adalah default atau pegaturan awal dari gambar. Inline akan memposisikan gambar seperti teks.
 |
| Inline dengan teks |
Wrap adalah membungkus gambar teks. Sehingga teks akan mengelilingi gambar. Cara mengaturnya adalah sebagai berikut: klik gambar > pilih Wrap text.
 |
| Wrap teks |
Break akan memposisikan teks di atas dan di bawah gambar, cara mengaturnya: klik gambar > Break text
 |
| Break teks |
Crop Gambar
Crop gambar adalah memotong gambar. Biasanya menghilangkan bagian tepi gambar yang tidak diinginkan. Atau untuk memfokuskan pada bagian tertentu di gambar.
Cara mengaturnya:
Klik gambar > pilih menu Crop > atur jendela crop, lalu tekan enter.
 |
| Crop gambar |
Recolor
Recolor adalah mengatur ulang warna gambar. Ada berbagai pilihan warna gambar. Cara melakukannya adalah sebagai berikut:
Klik gambar > Image options > pilih Recolor > pilih warna baru yang ingin diterapkan.
 |
| Recolor gambar |
Adjustment
Ada beberapa adjustment/penyesuaian yang bisa dilakukan. Caranya:
Klik gambar > Image options > pilih Adjustment. Geser slider pada bagian menu penyesuaian berikut.
Transparency: untuk mengatur transparansi gambar.
Brightness: untuk mengatur terang gambar.
Contrast: untuk mengatur kontras gambar.
 |
| Adjustment gambar |
Memutar Gambar
Memutar gambar bisa dilakukan dengan memberikan nilai sudut putaran. Sehingga bisa memutar secara lebih presisi. Caranya sebagai berikut:
Klik gambar > Image options > Size & rotation > pada bagian Rotate masukkan besar sudut.
 |
| Memutar gambar |
Menambahkan Border
Border adalah garus tepi pada gambar. Memberi kesan bingkai pada gambar. Sehingga tampak lebih menarik. Caranya sebagai berikut:
Klik gambar > pilih tebal border. Secara otomatis gambar akan mempunyai garis border.
 |
| Menambahkanm gambar |
Mengatur Jenis Border
Ada berbagai jenis border yang disediakan. Setelah memilih tebal border > pilih jenis border
 |
| Mengatur jenis gambar |
Mengatur Warna Border
Warna akan membuat tampilan border lebih menarik. Setelah memilih tebal border > pilih warna border.
 |
| Mengatur warna gambar |
Reset Gambar
Reset gambar berguna untuk mengembalikan gambar seperti pada awal. Caranya:
Klik kanan pada gambar > Reset image,
 |
| Reset gambar |

Komentar
Posting Komentar
Apa komentarmu?